| Sección 1. Inicie sesión en su servidor W2K8. |
- Editar la configuración de la máquina virtual
- Instrucciones :
- Haga clic en W2K8
- Haga clic en Editar configuración de la máquina virtual
- Instrucciones :
- Editar la configuración del adaptador de red
- Instrucciones :
- Haga clic en el adaptador de red
- Haga clic en Bridged: Conectado directamente a la red física.
- Haga clic en Aceptar.
- Instrucciones :
- Inicie su servidor de Windows 2008
- Instrucciones :
- Haga clic en el servidor W2K8
- Haga clic en Play virtual machine.
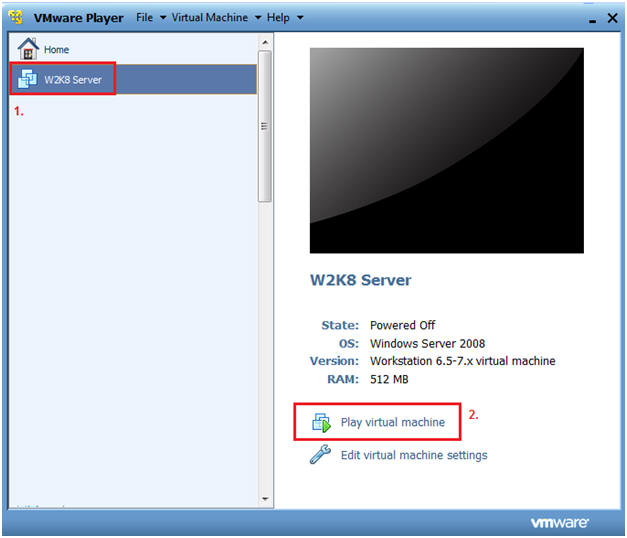
- Instrucciones :
- CRTL + ALT + SUPRIMIR
- Instrucciones
- Máquina virtual
- Enviar Ctrl + Alt + Supr
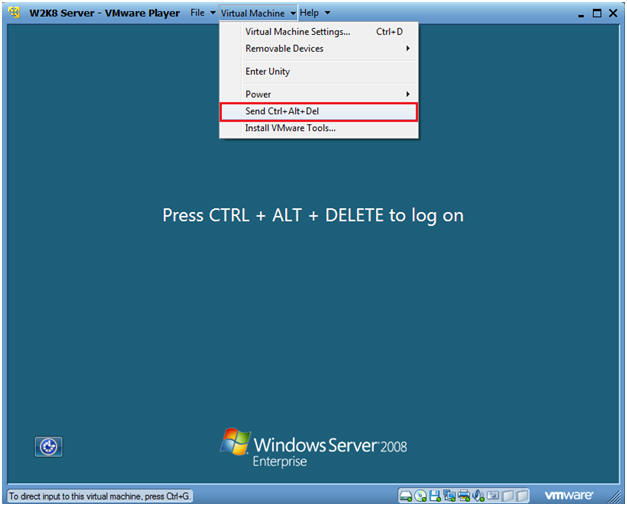
- Instrucciones
- Iniciar sesión como administrador
- Haga clic en el icono Administrador.
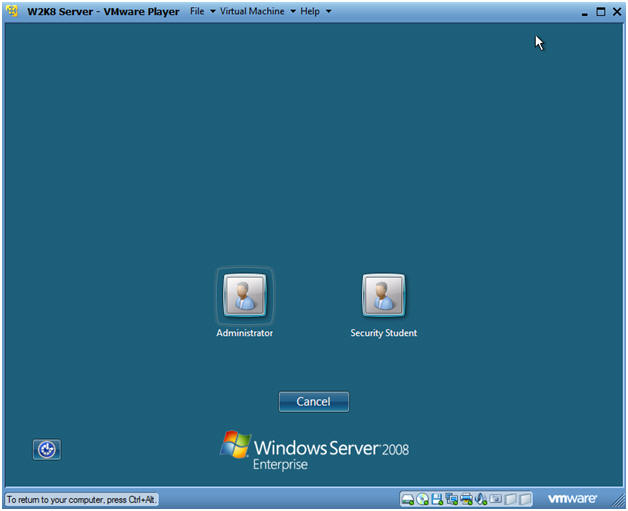
- Iniciar sesión
- Comando : Proporcione la contraseña para la cuenta de administrador.
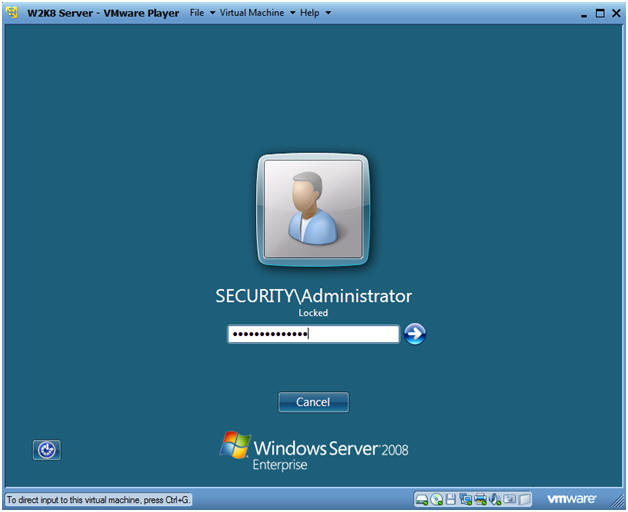
| Sección 2. Determine la dirección IP para el servidor W2K8. |
- Abra un símbolo del sistema
- Instrucciones :
- Escribe "cmd" en el cuadro de búsqueda.
- Haga clic en "cmd" en Programas.
- Instrucciones :
- Determine la dirección IP para su servidor W2K8
- Instrucciones :
- ipconfig
- En mi caso, la dirección IP es 192.168.1.113.
- En tu caso, probablemente será diferente.
- ipconfig
- Nota :
- En un paso posterior, esta será la dirección IP del servidor DNS para la máquina con Windows 7.
- Instrucciones :
| Sección 3. Poner en marcha la máquina con Windows 7. |
- Editar la configuración de la máquina virtual
- Instrucciones :
- Seleccione W7P32B
- Haga clic en Editar configuración de la máquina virtual.
- Instrucciones :
- Editar la configuración del adaptador de red
- Instrucciones :
- Haga clic en el adaptador de red
- Haga clic en Bridged: Conectado directamente a la red física.
- Haga clic en Aceptar.
- Instrucciones :
- Arrancando W7P32B
- Instrucciones :
- Iniciar VMware Player
- Seleccione W7P32B
- Jugar máquina virtual
- Nota :
- Para aquellos de ustedes que no son parte de mi clase, W7P32B es un sistema operativo Windows 7 de 32 bits.
- Se puede utilizar cualquier versión de Windows.
- Pero primero debe haber completado los laboratorios de requisitos previos que se enumeran en la sección de descripción general
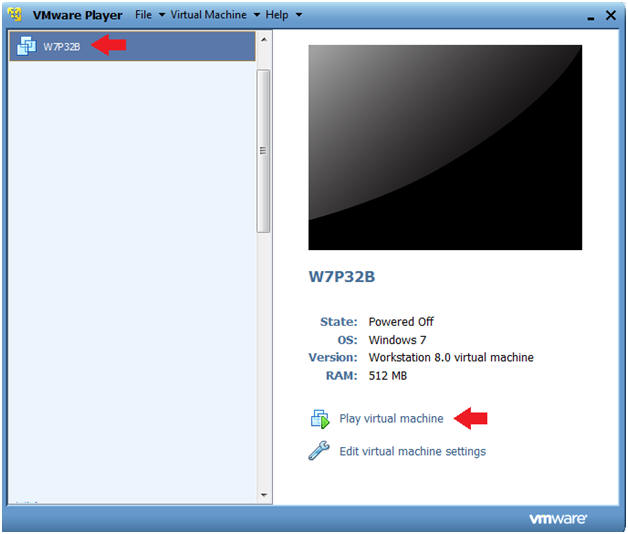
- Instrucciones :
- Autenticación W7P32B
- Instrucciones :
- Inicia sesión como estudiante
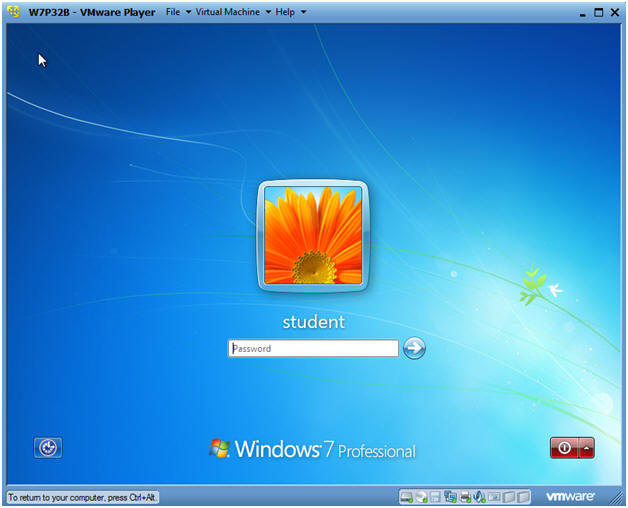
- Instrucciones :
| Sección 4. Establecer el servidor DNS en el cliente de Windows |
- En W7P32B, inicie Centro de redes y recursos compartidos
- Instrucciones :
- En el cuadro de búsqueda, escriba "red", y presione enter
- Luego haga clic en "Centro de redes y recursos compartidos"
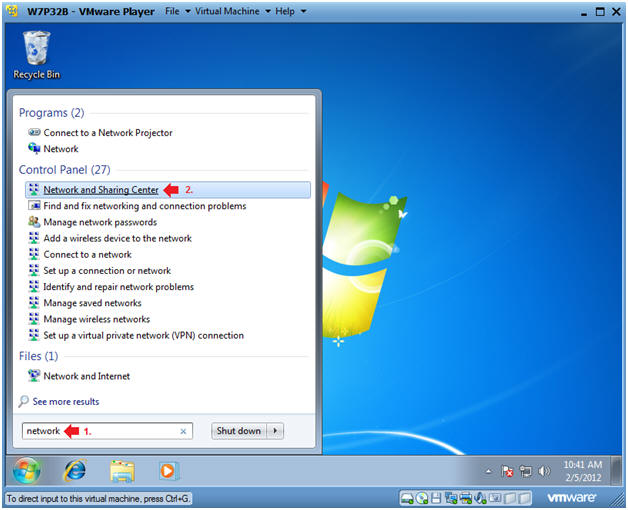
- Instrucciones :
- Cambiar la configuración del adaptador
- Instrucciones :
- Haga clic en "Cambiar la configuración del adaptador"
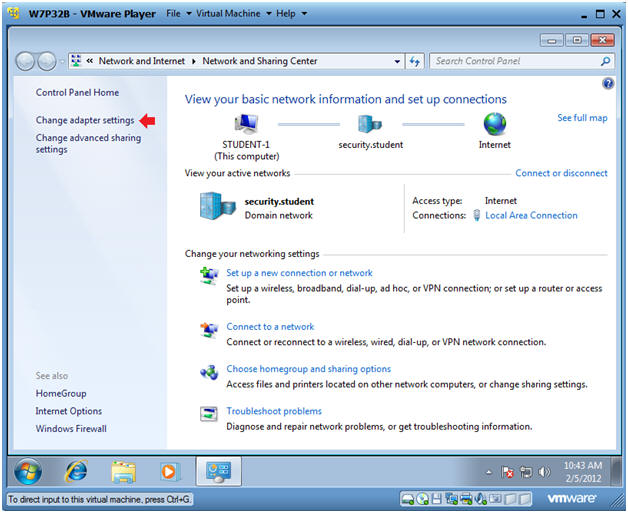
- Instrucciones :
- Configurar conexiones de área local
- Instrucciones :
- Haga clic derecho en la conexión de área local
- Haga clic en Propiedades
- Instrucciones :
- Configurar la versión 4 del protocolo de Internet (TCP / IPv4)
- Instrucciones :
- Haga clic en Protocolo de Internet versión 4 (TCP / IPv4)
- Haga clic en Propiedades
- Instrucciones :
- Establecer la dirección del servidor DNS
- Instrucciones :
- Haga clic en el botón de radio "Usar las siguientes direcciones de servidor DNS:".
- Servidor DNS preferido: por ejemplo, 192.168.1.113
- Nota : use la dirección IP del servidor W2K8 que obtuvo en la Sección 2, Paso 2 .
- Haga clic en Aceptar.
- Instrucciones :
- Cerrar las propiedades de conexión de área local
- Instrucciones :
- Haga clic en cerrar
- Instrucciones :
| Sección 5. Agregar el cliente de Windows 7 al dominio del servidor W2K8 |
- Panel de control abierto
- Instrucciones :
- Inicio -> Panel de control
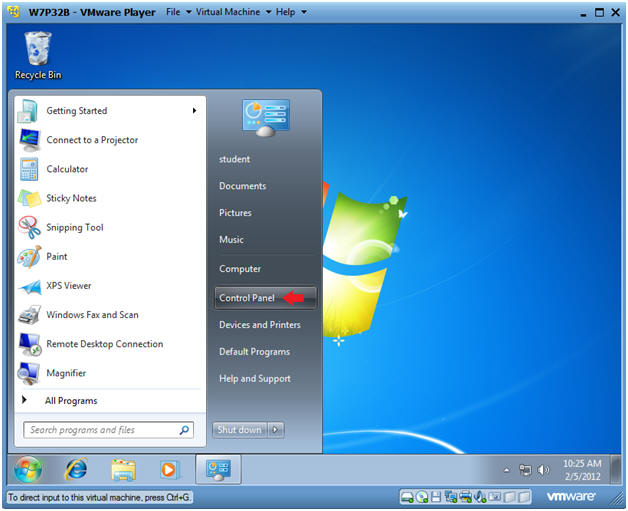
- Instrucciones :
- Sistema abierto y seguridad
- Instrucciones :
- Haga clic en Sistema y Seguridad.
- Instrucciones :
- Sistema abierto
- Instrucciones :
- Haga clic en el sistema
- Instrucciones :
- Cambiar ajustes
- Instrucciones :
- Haga clic en Cambiar configuración
- Instrucciones :
- Cambiar las propiedades del sistema
- Instrucciones :
- Haga clic en el botón Cambiar.
- Instrucciones :
- Cambiar el nombre de la computadora / dominio
- Instrucciones :
- Cambie el nombre de la computadora a "ESTUDIANTE-1".
- Seleccione el botón de opción Dominio y ponga "seguridad.estudiante" en el cuadro de texto.
- Seleccione OK.
- Instrucciones :
- Autentíquese con el dominio security.student W2K8
- Instrucciones :
- Nombre de usuario: administrador
- Contraseña: use la contraseña para el dominio security.student W2K8.
- Instrucciones :
- Mensaje de confirmacion
- Instrucciones :
- Haga clic en Aceptar
- Instrucciones :
- Mensaje de reinicio (Parte 1)
- Instrucciones :
- Haga clic en Aceptar
- Haga clic en Aceptar
- Instrucciones :
- Mensaje de reinicio (Parte 2)
- Instrucciones :
- Haga clic en Reiniciar ahora
- Instrucciones :
| Sección 6. Iniciar sesión en el dominio security.student |
- Enviar Ctrl + Alt + Supr
- Instrucciones :
- Máquina virtual
- Enviar Ctrl + Alt + Supr
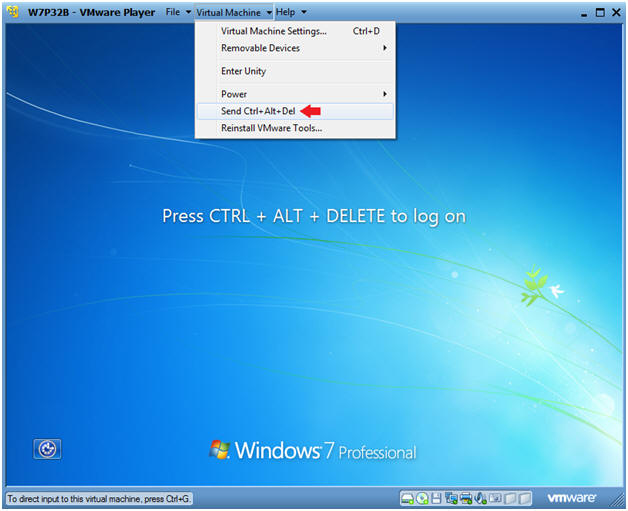
- Instrucciones :
- Cambiar de usuario
- Instrucciones :
- Haga clic en el botón Cambiar usuario
- Instrucciones :
- Otro usuario
- Instrucciones :
- Haga clic en otro usuario
- Instrucciones :
- Iniciar sesión como administrador
- Instrucciones :
- Login: security.student \ manager
- Contraseña: use la contraseña de Active Directory para el administrador de usuarios.
- Instrucciones :
- Verificando Login
- Instrucciones :
- Haga clic en el botón de inicio
- Nota :
- Observe que ha iniciado sesión como "Boss T. Man"
- Instrucciones :
| Sección 7. Verificar el DNS del cliente de Windows 7 |
- Abra un símbolo del sistema
- Instrucciones :
- Escribe "cmd" en el cuadro de búsqueda.
- Haga clic en "cmd" en Programas.
- Instrucciones :
- Usando nslookup
- Instrucciones :
- nslookup
- www.cnn.com
- dejar
- fecha
- Presione <Entrar>
- echo "tu nombre"
- Prueba de instrucciones de laboratorio (Parte 1) :
- Hacer un PrtScn
- Pegar en un documento de Word
- Instrucciones :
| Sección 8. Verificar las computadoras de dominio security.student |
- Abra Usuarios y equipos de Active Directory
- Instrucciones :
- Inicio -> Herramientas administrativas -> Usuarios y equipos de Active Directory.
- Instrucciones :
- Ver las computadoras del dominio security.student
- Instrucciones :
- Haga clic en ordenadores
- Nota :
- Deberías ver ESTUDIANTE-1.
- Instrucciones :
- Abra un símbolo del sistema
- Instrucciones :
- Escribe "cmd" en el cuadro de búsqueda.
- Haga clic en "cmd" en Programas.
- Instrucciones :
- Usando dsquery
- Instrucciones :
- ordenador dsquery
- fecha
- Presione <Entrar>
- echo "tu nombre"
- Reemplace la cadena "Su nombre" con su nombre real.
- Por ejemplo, echo "John Gray"
- Prueba de instrucciones de laboratorio (Parte 2) :
- Hacer un PrtScn
- Pegue en el mismo documento de Word que se usó en la Prueba 1 de la Parte 1 del laboratorio.
- Subir a Moodle.
- Instrucciones :

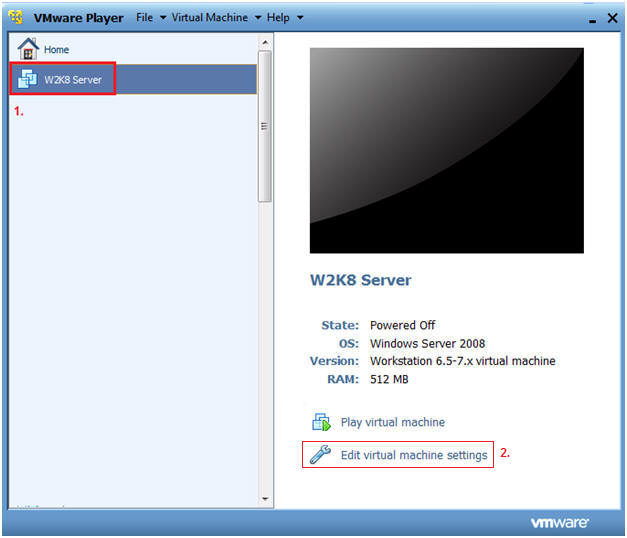
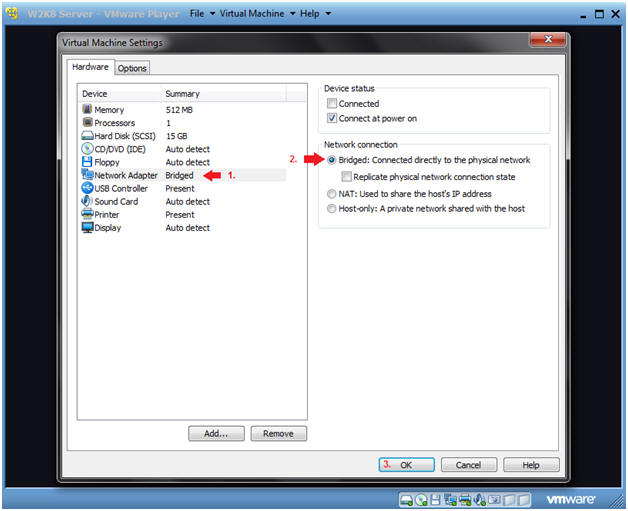
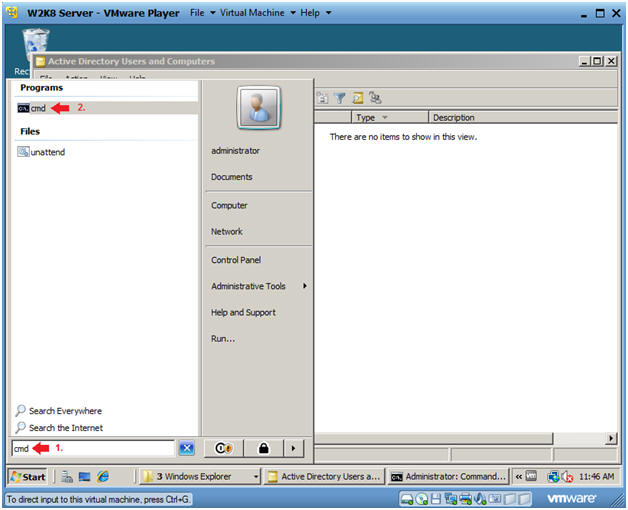
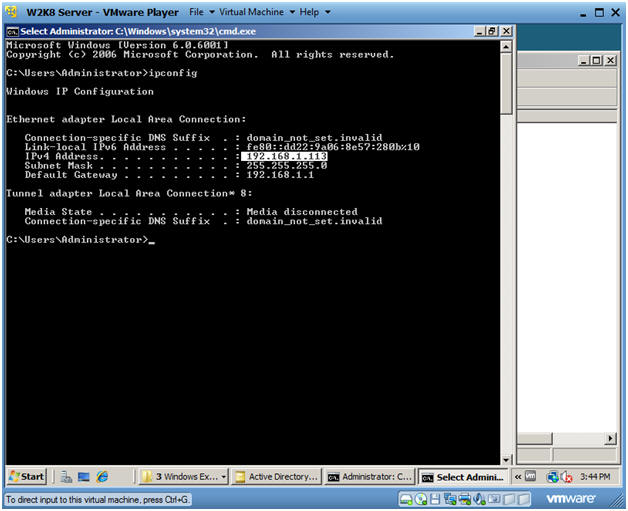
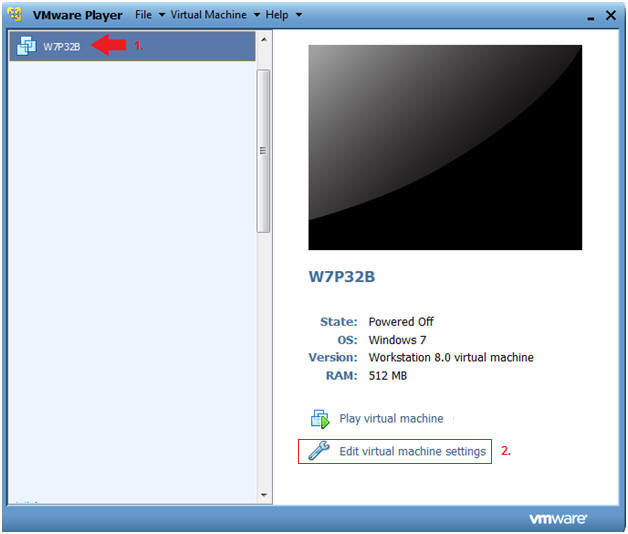
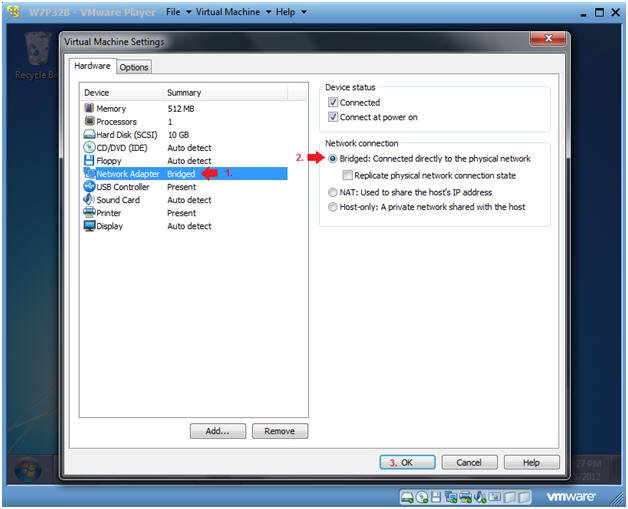
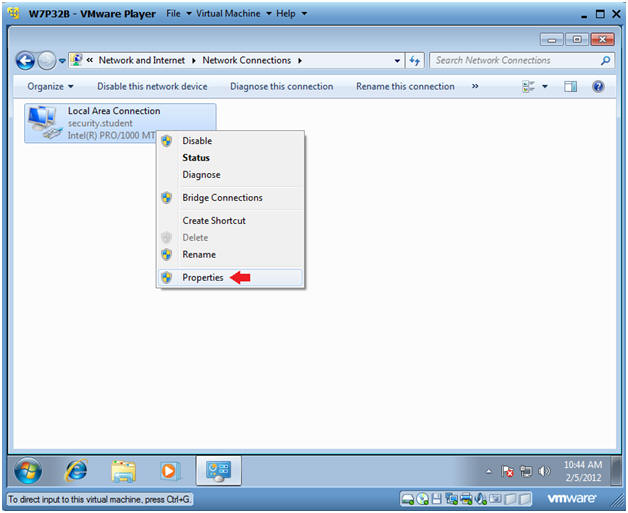
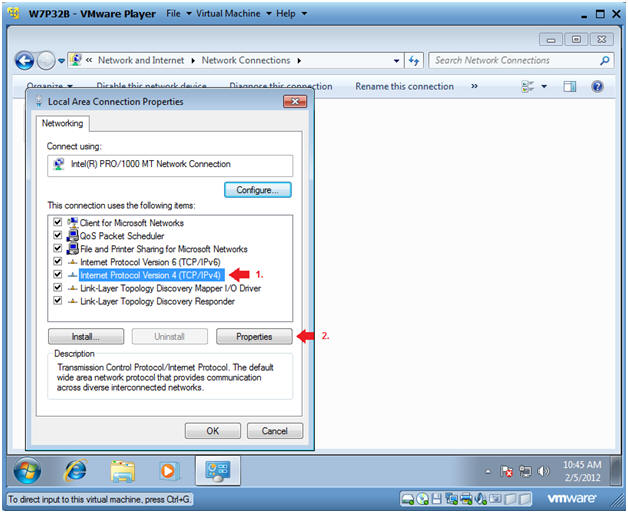
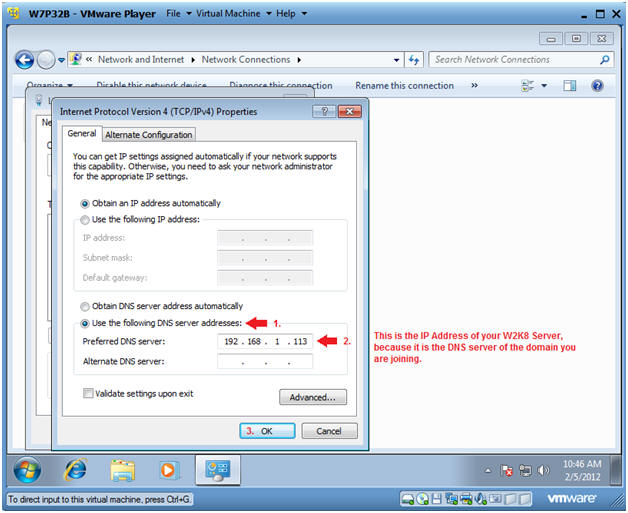
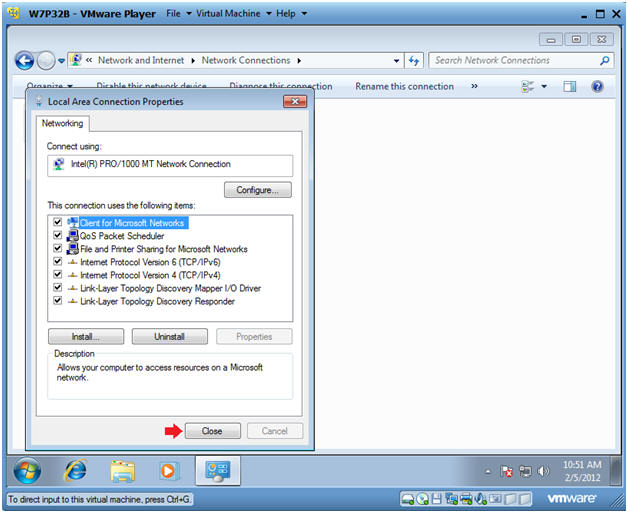
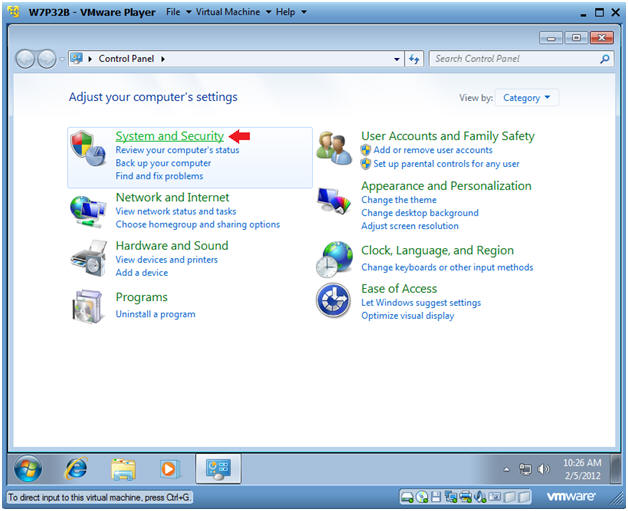
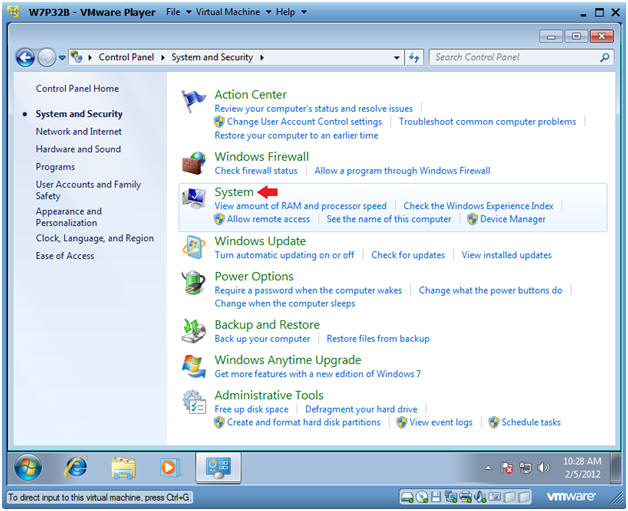
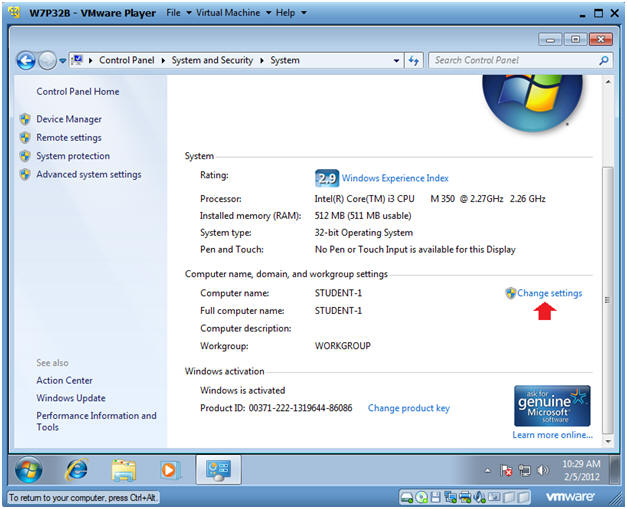
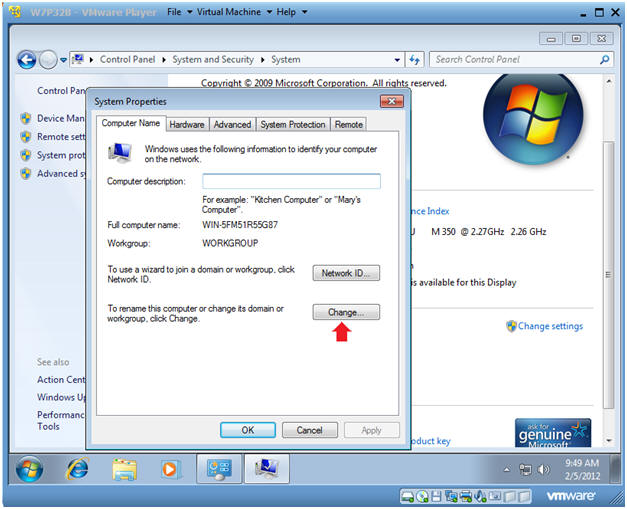
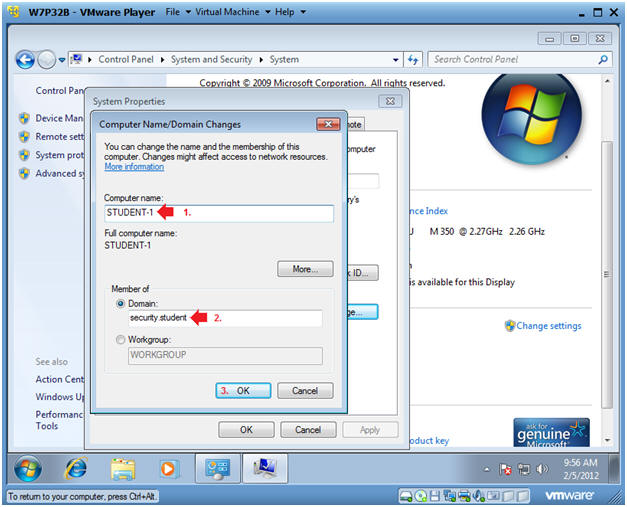
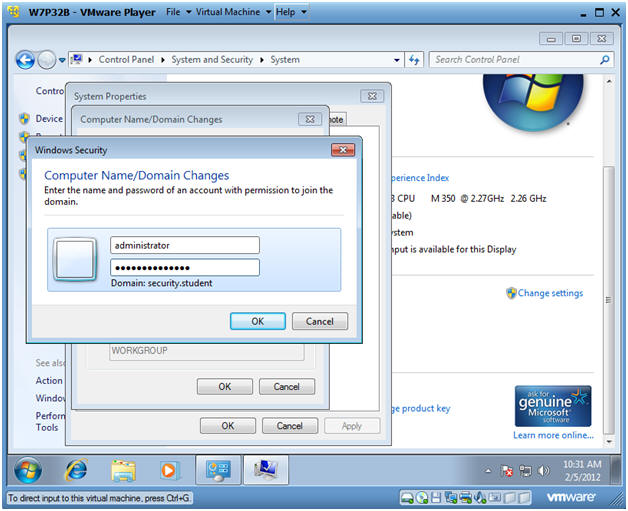
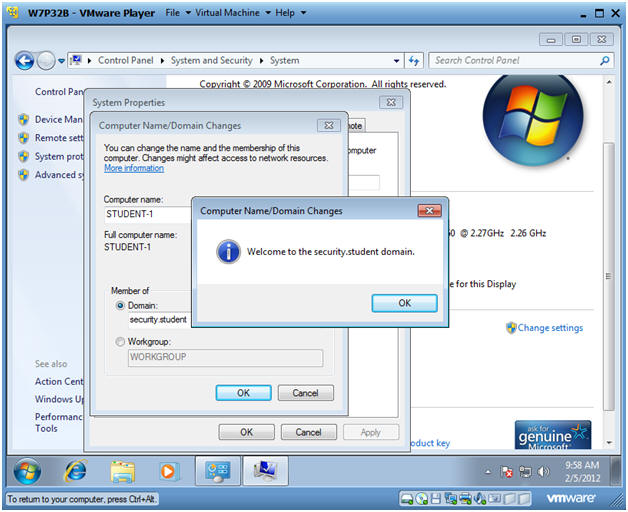
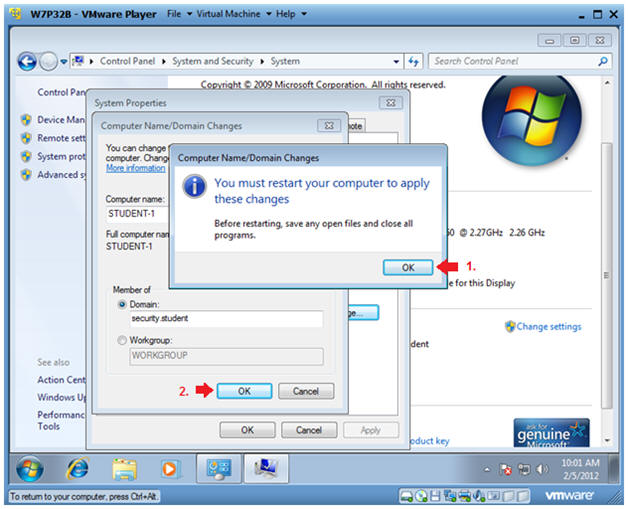
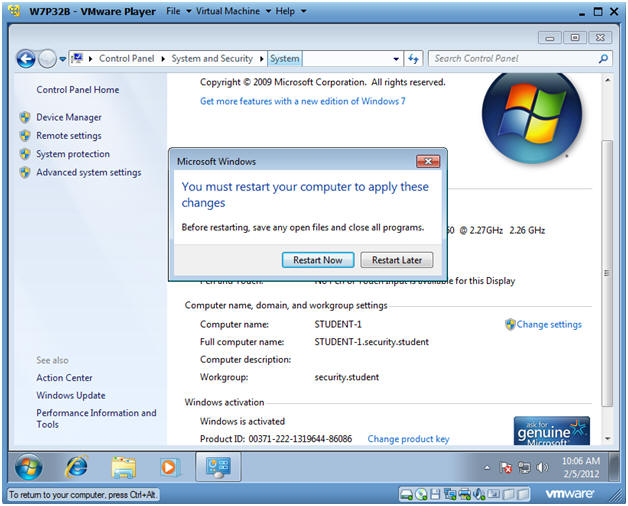
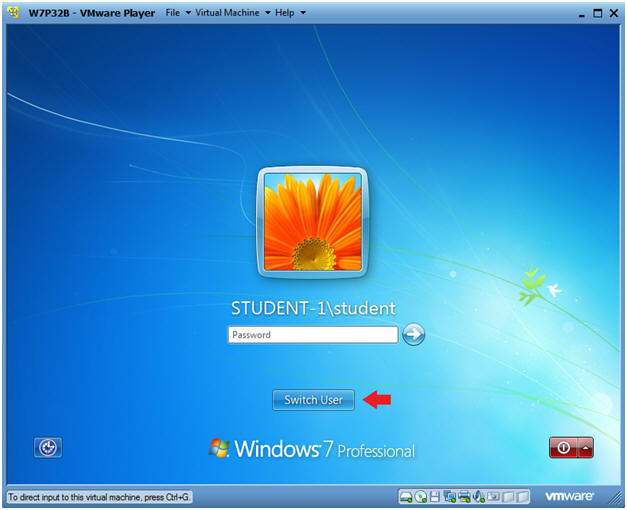
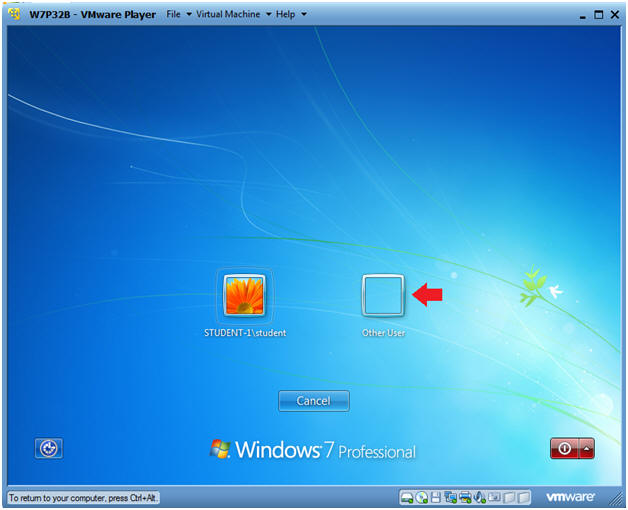
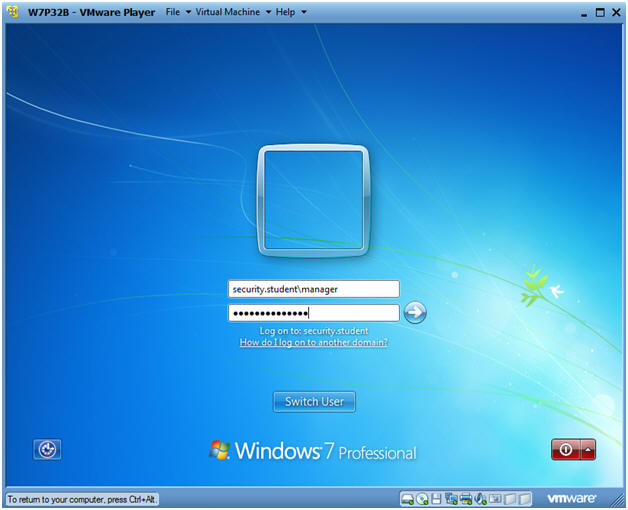
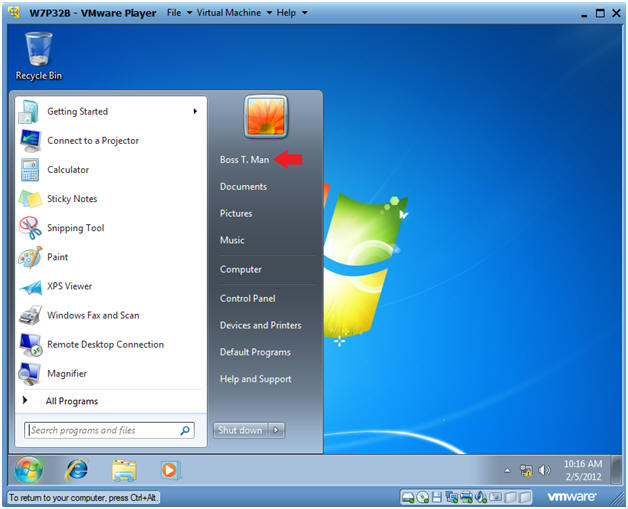
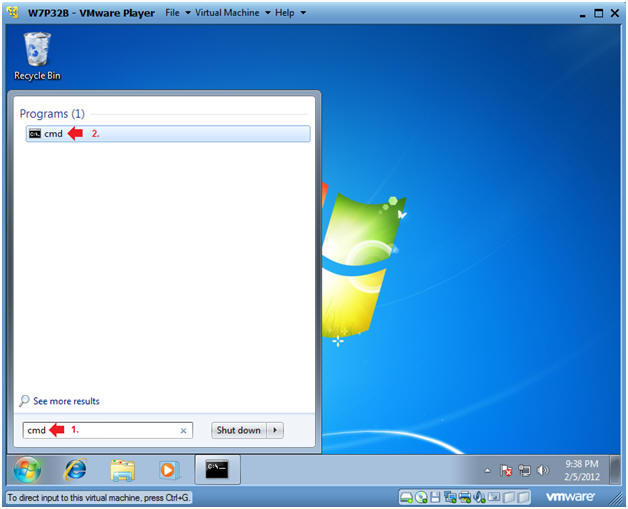
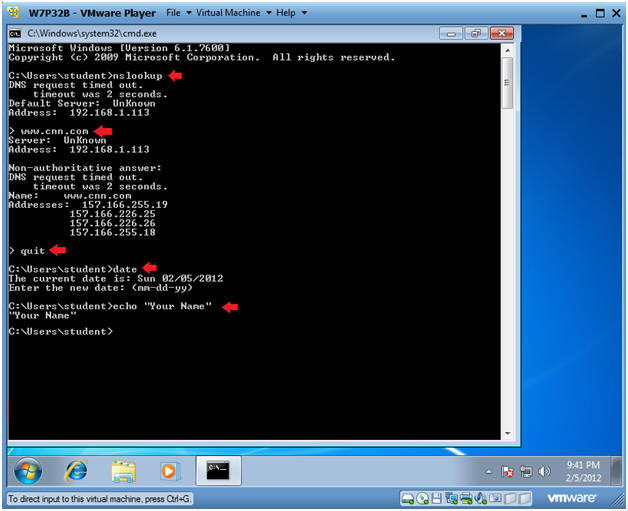
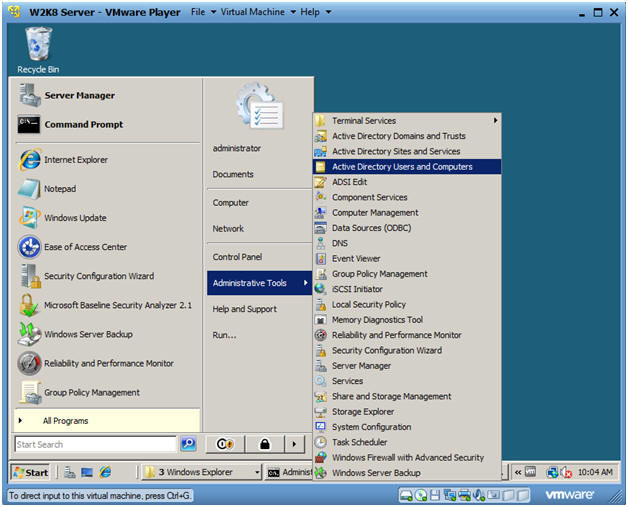
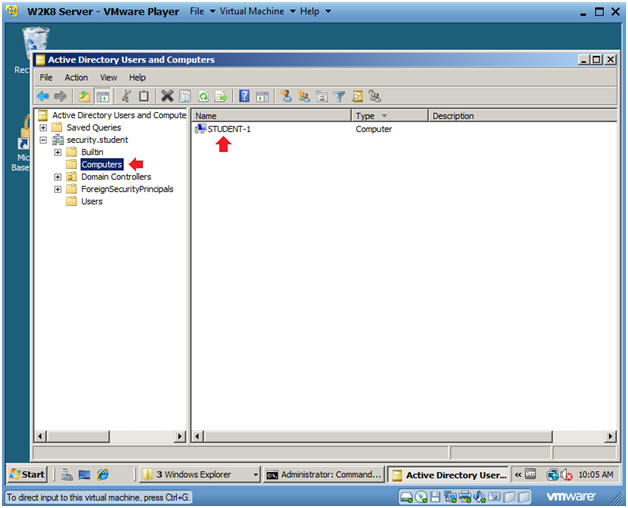
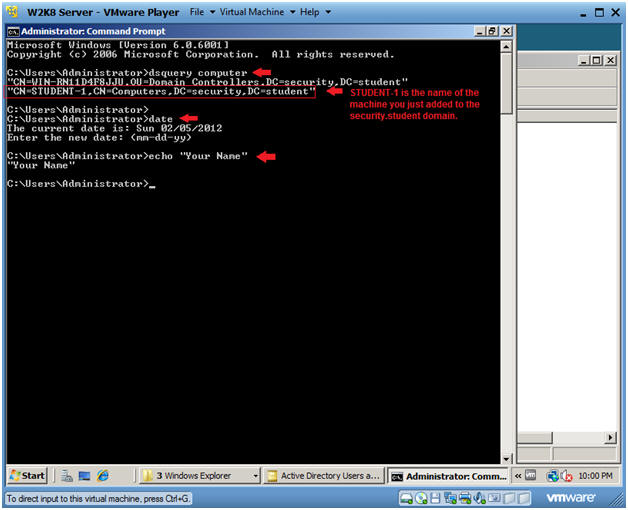






No hay comentarios:
Publicar un comentario